ProXmoX VE 介绍
Proxmox VE是一款套开源的虚拟化管理软件,用户可通过网页的方式来管理服务器上使用 kvm 以及 lxc 技术运行的虚拟机。同时提供了一些先进功能的支持,如集群、HA等。
PVE虽然是开源,却是由一个商业公司在运营、更新以及维护
ProXmoX VE 安装
基础准备
16G以上U盘一个(非必须,这个U盘是用来安装PROXMOX的,也可以直接装硬盘上,GEN8比较特殊,使用U盘引导比较方便,所以我安装在U盘上);4G以上U盘一个;
支持虚拟化技术的CPU;
如果要虚拟软路由,需要有2个网口以上,最好千兆
安装过程
首先去proxmox下载安装包,目前最新版本是5.2-1,推荐使用种子下载,速度会比较快,下载完成后务必使用使用工具进行SHA256校验,防止下载错误
然后使用软碟通把下载的ISO文件刻录进4G的U盘(本人使用GEN8的ILO4远程安装,有GEN8的朋友应该知道咋弄)。
接着把4GU盘和16GU盘插入电脑,BIOS中开启虚拟化支持(具体方法百度,BIOS太多,我就不放图了),一个网口接入路由,使用4GU盘引导启动很快就会进入安装界面。
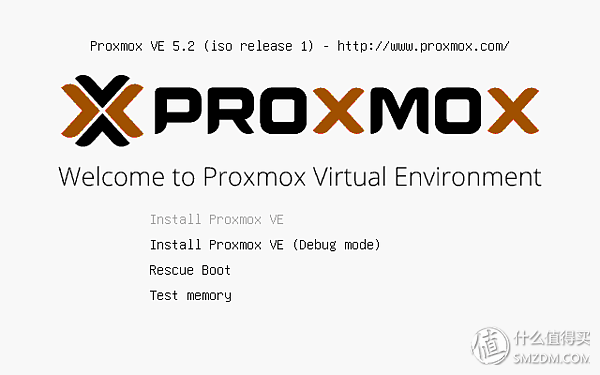
此处选择第一项回车,稍微等待一会,进入下图界面
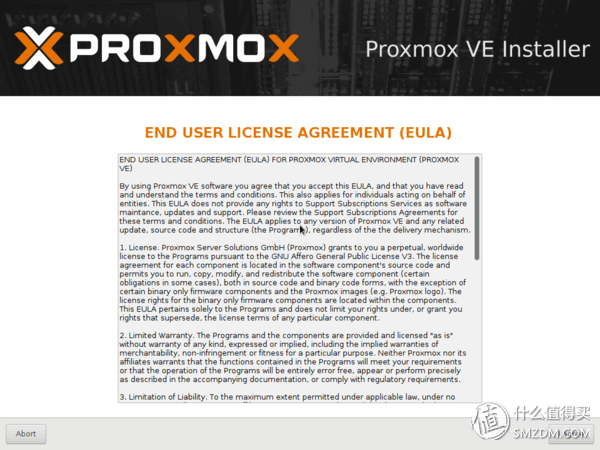
选择 I agree
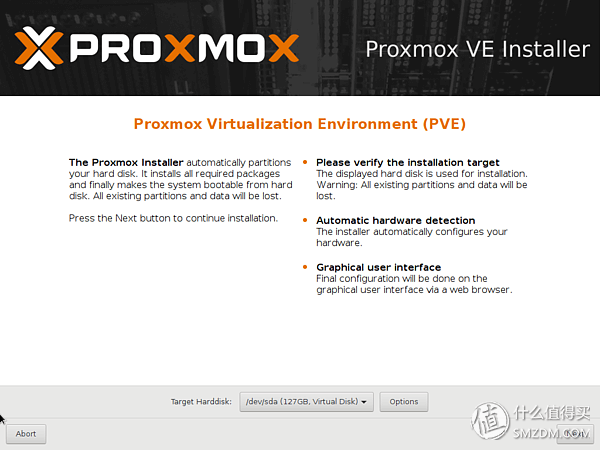
这里选择你要安装的的硬盘或者U盘,选定后点击Next
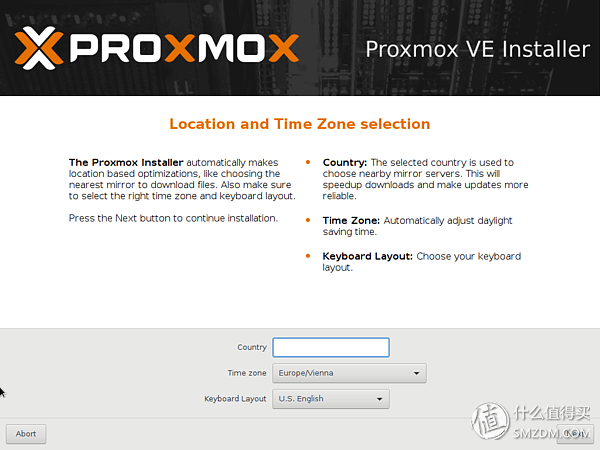
这里一般会默认china,如果没有那就输入china,其他默认,点击Next
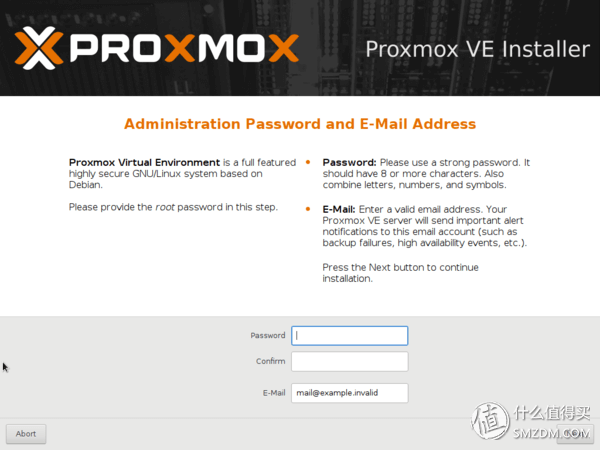
输入两遍管理密码和邮箱,点击Next
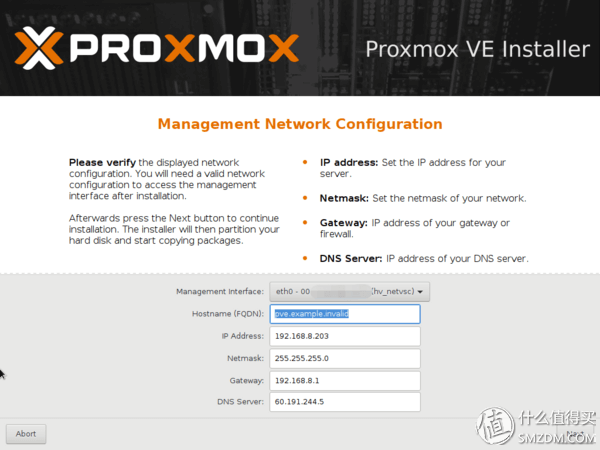
这里注意,查看一下是不是你局域网的网段,如果不是,很可能和路由之间网络不通,另外,Hostname这项的格式需为*.*,默认的是无法下一步的,我这里使用PVE.LEN,点击next,等待安装完成,出现如下界面时,说明安装已经完成,点击reboot,
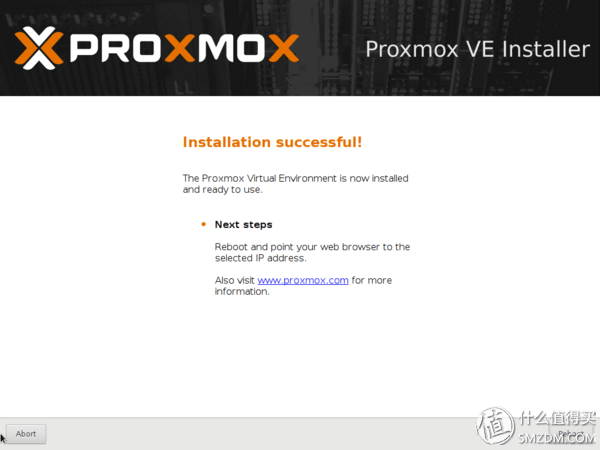
然后拔掉4GU盘,等待重启完成,如果顺利,会出现如下界面
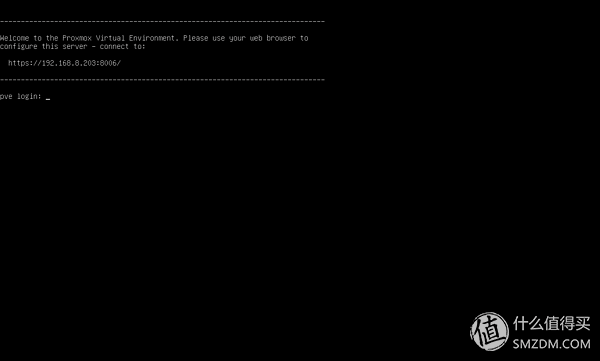
用另外一台电脑在浏览器中输入上面的地址进行访问
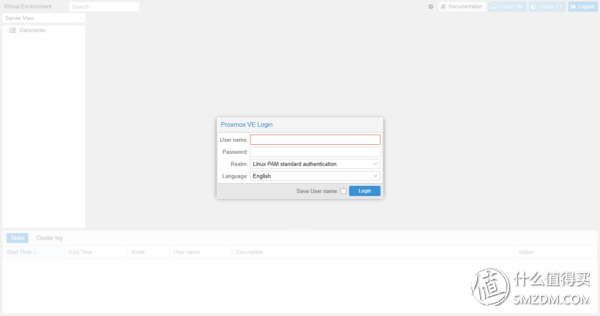
language选择chinese就可以中文访问啦,用户名输入root,密码为刚才安装时候输的两遍管理密码
ProXmoX VE 初始配置
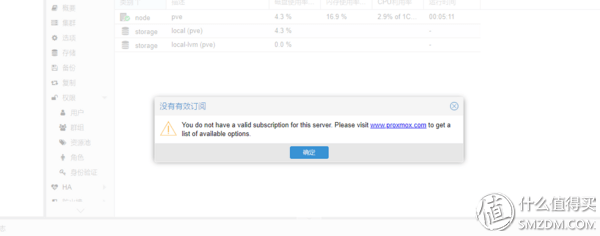
由于proxmox一些功能是需要付费订阅的,虽然可以免费使用,但是每次登陆时候都会弹出如上让你订阅的通知,比较烦,我们这里通过技术手段把它屏蔽掉。
首先点击确定把它关掉,然后通过winscp打开以下文件/usr/share/javascript/proxmox-widget-toolkit/proxmoxlib.js,或者直接在
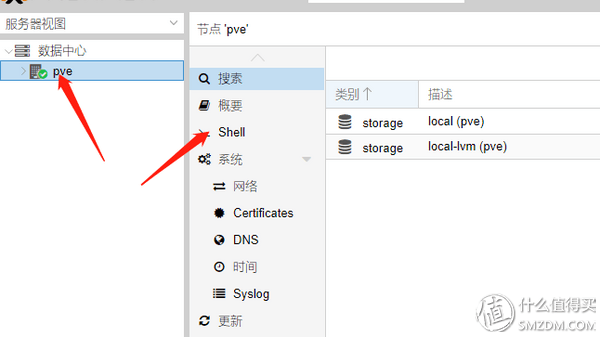
shell中使用VI等工具编辑,找到if(data.status!==’Active’){,
替换为
if(false){
这条位置比较靠后,大约在800行,替换完成后保存文件,注销登陆,清理浏览器缓存,再次登陆,发现已经不再弹窗让你订阅啦。
接下来下来我们更新一下proxomx的软件,proxmox的底层毕竟是个debian系统,刚安装还是要更新一下的,在shell中输入aptupdate && apt dist-upgrade,回车,发现报错无法更新,查看官方文档发现需要更改一些设置,在shell输入
rm -f/etc/apt/sources.list.d/pve-enterprise.list
添加新的
echo“debhttp://download.proxmox.com/debian/pve stretch pve-no-subscription”>/etc/apt/sources.list.d/pve-install-repo.list
下载秘钥
再次输入apt update && apt dist-upgrade
已经可以正常更新,等待更新完成,更新完成后重启一下虚拟机
ProXmoX VE 磁盘映射
如果你的proxmox是直接安装在硬盘上的,那已经可以正常使用了,如果你和我一样是安装在U盘的,因为U盘空间比较小,需要弄个硬盘用来安装虚拟机
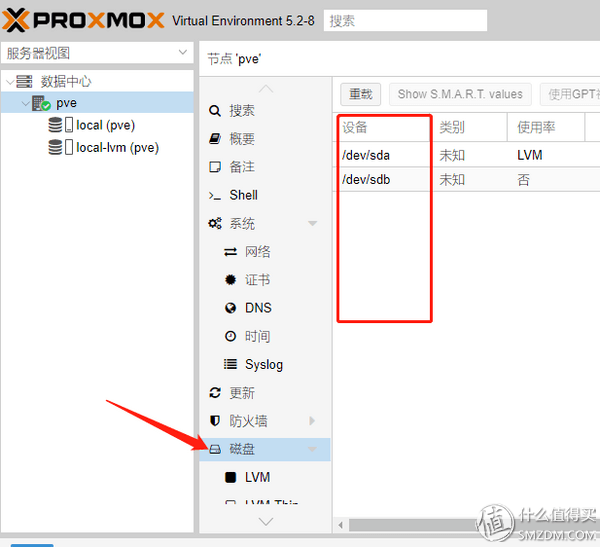
在磁盘中看下哪个是你要挂载的硬盘,一般推荐SSD,我这里需要挂载的设备目录为/dev/sdb,
在shell中输入mkdir /mnt/sdb创建sdb文件夹用来给磁盘挂载
输入fdisk /dev/sdb管理这个硬盘,给它分区
输入n新建分区
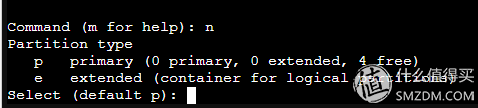
输入p建立主分区,
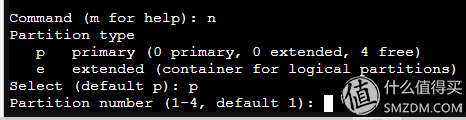
输入1创建一个分区,

这里是让输入这个分区的扇区起始位置,我们选择默认,直接回车
![]()
分区的扇区结束位置,默认,直接回车,到此就分区完成了,我们输入p查看一下
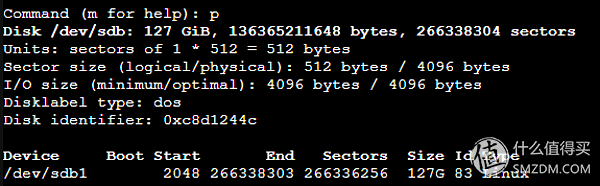
分区已经完成,目录为/dev/sdb1
输入w,保存并退出fdisk工具
输入mkfs -t ext4/dev/sdb1格式化一下
输入 mount/dev/sdb1 /mnt/sdb进行挂载
输入vim/etc/fstab 编辑一下这个文件,在最后追加
/dev/sdb1 /mnt/sdbext4 defaults 0 0
保存退出
使proxmox可以开机自动挂载.
然后依次点击数据中心-存储-添加-目录
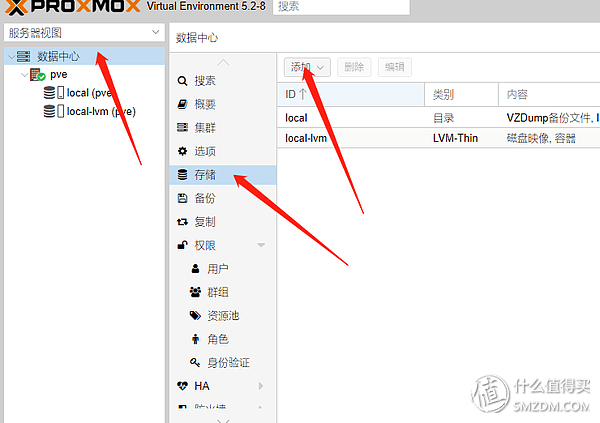
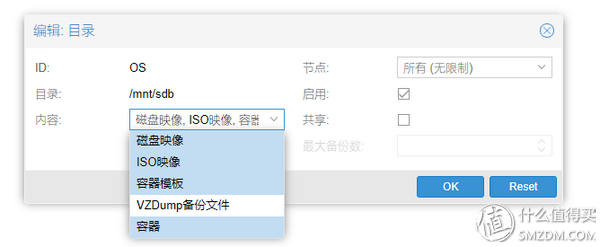
ID随意,目录输入刚才挂载的目录,内容都选上,点添加,
最后点OS查看一下是否正常识别
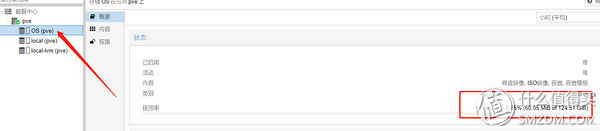
基础安装完工,下篇主要内容为虚拟软路由的安装配置,敬请期待
